Linux screen工具
功能介绍
Linux screen命令用于多重视窗管理程序。此处所谓的视窗,是指一个全屏幕的文字模式画面。通常只有在使用telnet登入主机或是使用老式的终端机时,才有可能用到screen程序。
语法
1 | screen [-AmRvx -ls -wipe][-d <作业名称>][-h <行数>][-r <作业名称>][-s <shell>][-S <作业名称>] |
参数说明
- -A 将所有的视窗都调整为目前终端机的大小。
- -d<作业名称> 将指定的screen作业离线。
- -h<行数> 指定视窗的缓冲区行数。
- -m 即使目前已在作业中的screen作业,仍强制建立新的screen作业。
- -r<作业名称> 恢复离线的screen作业。
- -R 先试图恢复离线的作业。若找不到离线的作业,即建立新的screen作业。
- -s
指定建立新视窗时,所要执行的shell。 - -S<作业名称> 指定screen作业的名称。
- -v 显示版本信息。
- -x 恢复之前离线的screen作业。
- -ls或—list 显示目前所有的screen作业。
- -wipe 检查目前所有的screen作业,并删除已经无法使用的screen作业。
常用命令
1 | screen -ls # 显示已创建的screen终端 |
screen快捷键
- Ctrl -a c 创建新的视窗
- Ctrl -a d 断开screen终端,任务还在运行
- Ctrl -a k 删除当前视窗
- Ctrl -a 空格 视窗切换
- Ctrl -a ? 快捷键帮助
- Ctrl -a : 命令模式,类似vi
- Ctrl -a [ 复制模式,可以移光标上去看上面的打印
screen配置
1 | wget https://github.com/hao0527/hao0527.github.io/blob/main/others/screencfg -O ~/.screenrc # 一个好用的screen配置文件 |
上面这个配置指令有些问题,wget下载下来的是html,所以就手动复制下内容到~/.screenrc文件吧。
Linux vi/vim工具
功能介绍
所有的 Unix Like 系统都会内建 vi 文书编辑器,其他的文书编辑器则不一定会存在。vim 具有程序编辑的能力,可以主动的以字体颜色辨别语法的正确性,方便程序设计。
vi/vim使用
基本上 vi/vim 共分为三种模式,分别是命令模式(Command mode),输入模式(Insert mode)和底线命令模式(Last line mode)。
命令模式
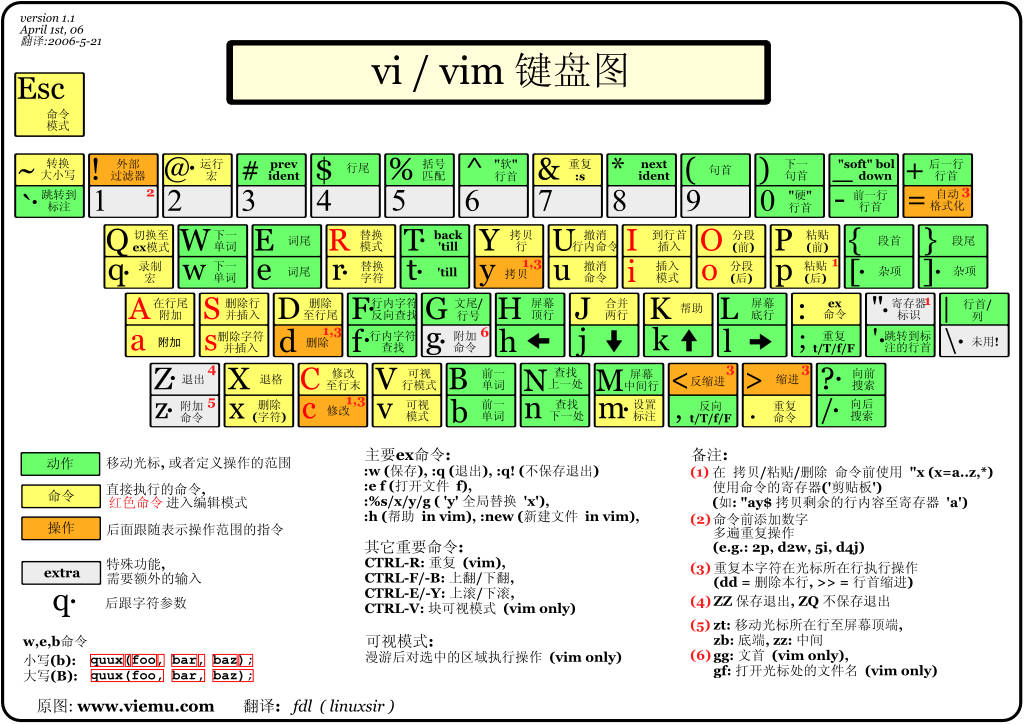
| 输入 | 作用 |
|---|---|
| yy | 复制游标所在的那一行。(常用) |
| dd | 剪切游标所在的那一整行(常用),用 p/P 可以粘贴。 |
| p/P | p粘贴在光标行下面,P粘贴在光标行上面。 |
| u | 复原前一个动作。(常用) |
| [Ctrl]+r | 重做上一个动作。(常用) |
| /word | 向光标之下寻找一个名称为 word 的字符串。 (常用) |
| ?word | 向光标之上寻找一个字符串名称为 word 的字符串。 |
| i, I | 进入输入模式(Insert mode) |
| ZZ | 如果修改过,保存当前文件,然后退出!效果等同于保存并退出 |
常用的还有替换功能:
:1,$s/word1/word2/g或:%s/word1/word2/g,从第一行到最后一行寻找 word1 字符串,并将该字符串取代为 word2 !(常用):1,$s/word1/word2/gc或:%s/word1/word2/gc,从第一行到最后一行寻找 word1 字符串,并将该字符串取代为 word2 ,加了c表示取代前显示提示字符给用户确认 (confirm) 是否需要取代。
输入模式
输入模式比较简单,可以使用键盘上的Home、End等功能键,按Esc退出输入模式到命令模式
底线命令模式
| 输入 | 作用 |
|---|---|
| :w | 将编辑的数据写入硬盘档案中(常用) |
| :q | 离开 vi (常用) |
| :q! | 若曾修改过档案,又不想储存,使用 ! 为『强制』离开不储存档案。 |
| :wq | 储存后离开,若为 :wq! 则为强制储存后离开 (常用) |
| :w [filename] | 将编辑的数据储存成另一个档案(类似另存新档) |
| :r [filename] | 在编辑的数据中,读入另一个档案的数据。亦即将 『filename』 这个档案内容加到游标所在行后面 |
| :n1,n2 w [filename] | 将 n1 到 n2 的内容储存成 filename 这个档案。 |
| :! command | 暂时离开 vi 到指令行模式下执行 command 的显示结果!例如 『:! ls /home』即可在 vi 当中察看 /home 底下以 ls 输出的档案信息! |
| :set nu/nonu | 显示/取消行号 |
Linux tldr工具
功能介绍
一个比 —help 和 man 好用的查指令手册的工具,点我跳到tldr(too long don’t read)主页。
安装
我使用sudo apt install tldr安装,然后mkdir -p ~/.tldr/tldr,再更新字典sudo git clone https://gitclone.com/github.com/tldr-pages/tldr.git ~/.tldr/tldr,国内使用这个镜像快。
推荐:官网上说可以使用npm或pip3安装。
使用
使用方式极其简单,tldr tldr你就可以查到tldr的使用手册。
Linux Samba工具
功能介绍
samba 是基于SMB协议(ServerMessage Block,信息服务块)的开源软件,samba也可以是SMB协议的商标。SMB是一种Linux、UNIX系统上可用于共享文件和打印机等资源的协议,这种协议是基于Client\Server型的协议,Client端可以通过SMB访问到Server(服务器)上的共享资源。当Windows是 Client,Ubuntu是服务器时,通过Samba就可以实现window访问Linux的资源,实现两个系统间的数据交互。samba服务程序已经成为在Linux系统和Windows系统之间共享文件的最佳选择,当然在Linux系统与Linux系统之间的文件共享也选择samba。
安装
在Ubuntu中安装sudo apt install samba,会自动安装其依赖组件。
安装后可用samba -V查看samba版本号,以确认安装完成。
使用
配置文件目录在/etc/samba/smb.conf,配置以下内容可共享home目录下用户文件夹。
1 | Un-comment the following (and tweak the other settings below to suit) |
遇到的问题
以上配置后需要重启samba服务生效,可以注销用户后重新登录。
通过sudo smbpasswd -a userName添加一个samba用户,不然直接windows远程访问会拒绝访问。
userName需要是系统已有的用户名,否则会Failed to add entry for user userName。